Formattare un hard disk esterno su Mac può rivelarsi necessario a seguito di malfunzionamenti della macchina, dopo che la macchina è stata colpita da un virus o da problemi del software, per risolvere problemi di compatibilità, o preparare il tuo Mac all’archiviazione di nuovi dati.
In tuti questi casi, formattare un disco esterno ti permetterà di risolvere il problema.
Ma quali formati di formattazione sono disponibili? Cosa bisogna fare prima della formattazione e dopo, per recuperare i dati? In questa guida completa, esploreremo tutti questi punti, e la formattazione di una memoria esterna per il Mac non avrà più segreti per te!
Parte 1: Quali formati di formattazione esistono? Quali sono le loro funzioni?
Prima di procedere con la formattazione di un hard disk esterno su Mac, è importante capire quali sono i formati di formattazione disponibili e le funzioni di ognuno di essi. Ecco tutti i formati supportati da Mac:
APFS (Apple File System): si tratta del formato che è stato introdotto con macOS High Sierra (10.13). è ottimizzato per le unità SSD (Solid State Drive), e si tratta della ideale per utenti con dispositivi più recenti. Supporta funzionalità avanzate come la crittografia integrata e la gestione intelligente dello spazio. Se hai un Mac recente, è la scelta giusta per te.
HFS+ (Mac OS Extended): questo è il formato di file predefinito per i Mac, prima dell’introduzione del sistema APFS che abbiamo appena visto. HFS+ è compatibile con le versioni precedenti di macOS, anche se ha alcuni limiti, in termini di dimensioni massime di file e partizioni.
FAT32: questo formato è la variante a 32 bit del formato di formattazione FAT. Nonostante permetta di ospitare file solo fino a 4GB, ed abbia prestazioni inferiori rispetto ad altri file system, viene tuttora scelto grazie alla sua compatibilità con unità flash USB, Smart TV, e hard disk esterni.
MS-DOS (FAT) ed ExFAT: Questi formati sono compatibili sia con Mac che con Windows, e ti permetteranno di operare su entrambi i sistemi operativi, senza le restrizioni di FAR32. Si tratta quindi dei formati prediletti da chi desidera utilizzare l’hard disk esterno su più piattaforme.
NFTS: si tratta del file system usato da recenti sistemi operativi Windows, che può essere utilizzato anche hard disk integrati nel PC. Utilizzando un Mac, è possibile solamente leggere hard disk esterni con questo formato di formattazione; dunque, andrà scelto se non si vogliono fare modifiche ai file o per evitare la sovrascrizione.
Parte 2: Prima della formattazione, dobbiamo fare un backup dei dati
È cruciale ricordarsi che la formattazione di un hard disk esterno cancellerà tutti i dati memorizzati su di esso. Prima di procedere con il processo di formattazione, quindi, è fondamentale eseguire un backup completo dei dati presenti sull’unità. Questo assicura che, in caso di incidenti o errori, i tuoi preziosi dati saranno ancora recuperabili.
Come eseguire un backup dei dati prima di formattare l’hard disk del Mac? Puoi utilizzare Time Machine, l’applicazione di backup integrata su macOS. Collegando un’unità di backup esterna, puoi effettuare il backup automatico e incrementale dei dati su base regolare. In alternativa, puoi affidarti ad un servizio di cloud storage per il back up dei tuoi dati. iCloud, Dropbox o Google Drive sono ottime soluzioni di archiviazione e back up dei dati online,
Parte 3: Come formattare un hard disk esterno su Mac
Una volta che hai eseguito il backup dei dati, puoi quindi procedere con la formattazione dell’hard disk esterno su Mac. In questa guida esploriamo tre modi efficaci per effettuare la formattazione:
1) Usare Utility Disco
Collega l’hard disk esterno al tuo Mac utilizzando il cavo in dotazione.
Apri Utility Disco, individua nella barra laterale sinistra l’hard disk esterno che vuoi formattare e selezionalo.
Fai clic sulla scheda Cancella nella parte superiore della finestra, e scegli il formato desiderato per l’hard disk dal menu a tendina. Fai click su Cancella e conferma.
Se vuoi, puoi anche assegnare un nome all’unità, per renderla più riconoscibile.
A questo punto, devi solo attendere il completamento del processo di formattazione.
2) Usare Finder
Collega l’hard disk esterno al tuo Mac utilizzando il cavo in dotazione.
Apri una finestra del Finder, individua l’hard disk esterno che vuoi formattare e selezionalo.
Clicca con il tasto destro del mouse sull’unità e selezionare Cancella dal menu a tendina. Seleziona il formato desiderato, assegna un nome all’hard disk, se vuoi, poi clicca su Cancella e conferma.
Aspetta la conferma del completamento del processo di formattazione.
3) Formattare utilizzando il terminale
Apri Terminal dall’applicazione Utility, oppure cercandolo tramite Spotlight.
Digita il comando diskutil list per visualizzare l’elenco di tutti i dischi, incluse memorie esterne, collegati al Mac. Una volta identificato l’hard disk esterno che stai formattando, digita il comando
diskutil eraseDisk [formato] [nome] [identificativo] per formattare il disco, in cui inserirai il formato desiderato, il nome che vuoi dare all’unità e l’identificativo dell’hard disk esterno.
Il processo di formattazione inizierà non appena premerai il tasto Invio.
Parte 4: Come recuperare i dati dal disco rigido esterno formattato?
In caso di formattazione accidentale o se hai bisogno di recuperare dati da un hard disk esterno formattato, ti puoi affidare a software di recupero dati specializzati, come Tenorshare 4DDiG, la soluzione ideale per il recupero dati per un Mac. Si tratta di una soluzione efficace per recuperare tutto ciò che hai perso, da tutti i dispositivi basati sul Mac.
Questo include USB, SD card, fotocamere digitali, e così via. Tenorshare garantisce il veloce recupero dei file con un tasso di successo del 100%!
Il software può essere scaricato direttamente dal sito web ufficiale Tenorshare 4DDiG. Dovrai poi confermare l’installazione, avviare il programma e selezionare il disco rigido esterno da cui desideri recuperare i dati.
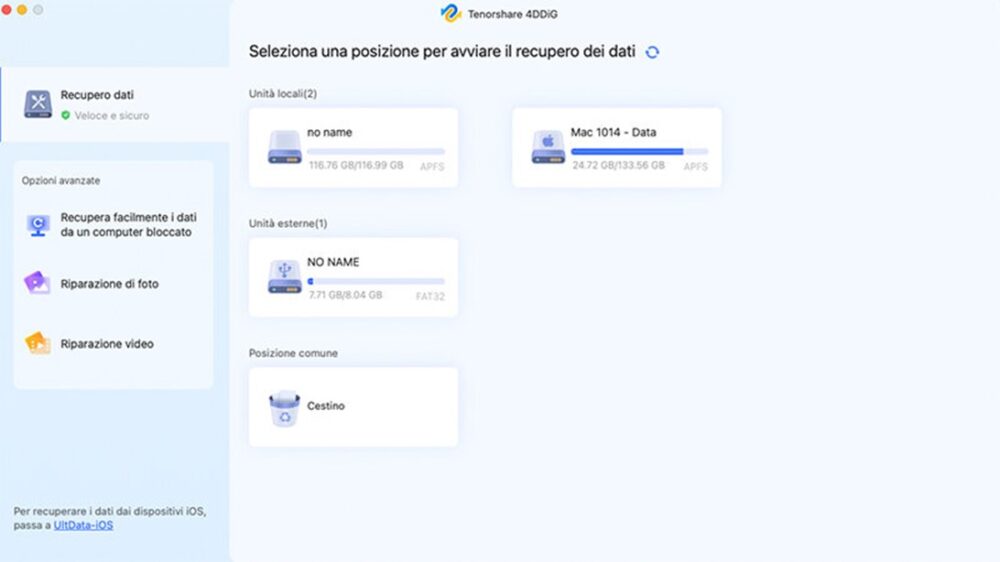
Poi avviare la scansione dell’unità per individuare i file persi o cancellati. Il software effettuerà una scansione approfondita dell’hard disk esterno per individuare tutti i file recuperabili. Prima di completare la scansione, Tenorshare ti permetterà di selezionare il tipo di file da recuperare.
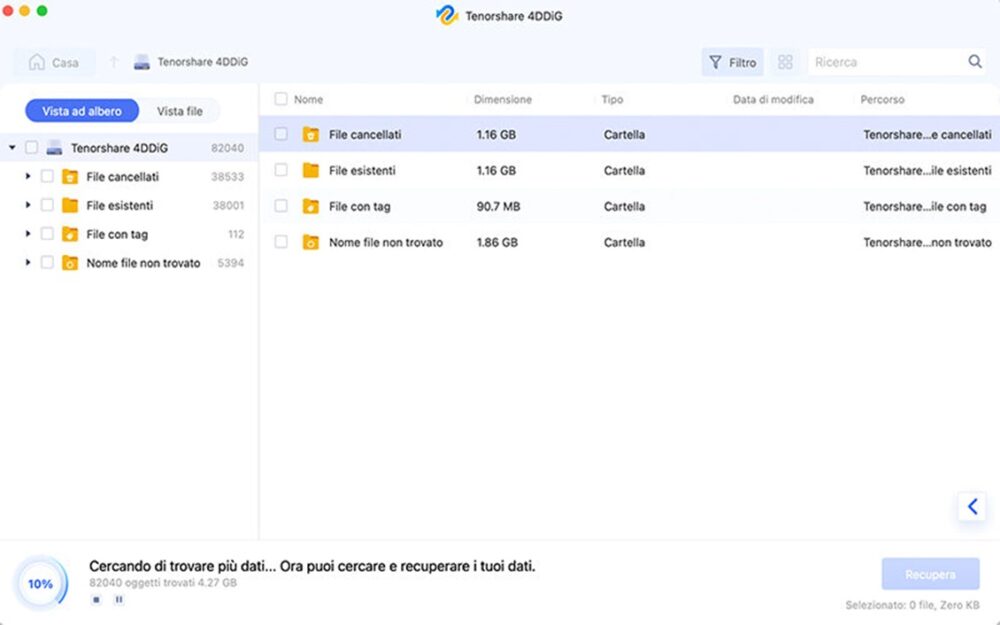
Una volta individuati, ti basterà avviare il processo di recupero, e decidere in quale posizione salvare i file, sul tuo Mac.

Abbiamo visto in questa guida che formattare un hard disk esterno su Mac è un’operazione importante ma anche semplice, se si seguono tutti gli step adeguati.
Assicurati di documentarti sui formati di formattazione disponibili per scegliere quello più adatto alle tue esigenze, non dimenticarti di eseguire un backup dei dati prima della formattazione, e scegli il modo e per formattare l’hard disk esterno sul tuo Mac.
Se perdi accidentalmente dei dati, non preoccuparti! Software come Tenorshare 4DDiG ti permetteranno di recuperare facilmente ed in maniera veloce i dati persi, e di ripristinarli sul tuo Mac.
Segui i nostri consigli e buona formattazione del tuo hard disk esterno!








